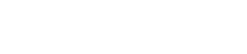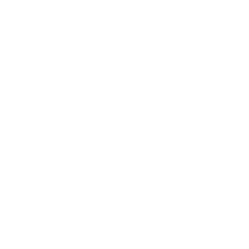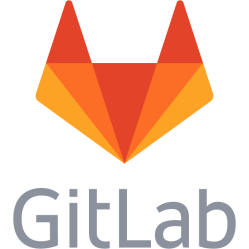Mint 14: Macifiera Mint
Att göra Mint Macifierad, testad på Mint 14.1, 2013-04-12:
Lite tips för att göra systemet snyggare.
1. Installera Mint som vanligt.
2. Dra hem Chrome via Firefox, se till så den sparar på skrivbordet, installera Adblock Plus.
Ändra sökmotor till Google i Firefox, ta bort extraplugins som Mint installerat mm.
4. Utforskaren Nautilus heter Caja i MATE - ställ in denna.
Tryck ALT+F2, skriv mateconf-editor, navigera till /apps/caja/desktop
home_icon_visible: kryssa ur.
network_icon_visible: kryssa i.
volumes_visible: kryssa ur.
Och så vidare efter önskemål.
Gå även till /apps/caja/preferences och se till att:
always_use_location_entry är ibockat,
Annars ser man inte sökvägar i mapparna utan får knappar.
Stäng sen editorn.
Öppna en mapp - tryck ALT+F2 och skriv . och tryck Enter.
Välj Redigera -> Inställningar
Vyer-fliken: Kryssa i Visa dolda filer och säkerhetskopior,
Standardzoomnivå: 66% (ger mindre ikoner på skrivbordet).
Förhandsgranskning: maxa allt här, visa alltid, visa allt, 4 GB osv.
Stäng sen dialogen.
2. Ta hem M$-typsnitt.
Tryck ALT+F2, skriv gksudo mate-terminal, mata in lösenord
Skriv apt-get install ttf-mscorefonts-installer
Svara ja på frågan om installation
När EULA kommer upp, tryck Tab och Enter, välj därefter Yes med piltangenterna.
Resultat: Gamla typsnitt som finns i Windows är nu installerade, som Tahoma.
Medan den installerar, ändra så terminalen ser vettig ut.
Välj Redigera -> Profilinställningar -> Färger
Kryssa ur "Använd färger från systemtemat"
Inbyggda scheman: välj vitt på svart.
Stäng dialogen.
Välj Redigera -> Tangentbordsgenvägar
Kryssa ur "Aktivera menyåtkomsttangenter" och "Aktivera snabbtangent
för menyåtkomst (F10 som standard)"
Stäng dialogen.
Resultat: Dialogen är nu svart med vit text (som i filmer...)
och tjafsar inte när man försöker komma åt menyer i program i terminalen.
2. Ladda hem följande till Skrivbordet (tappar du bort filerna
leta i webbläsarens hämtade filer-menyer):
MacOS-X Aqua Theme 1.2.1 -> (GTK2 Theme with metacity)
http://gnome-look.org/content/show.php?content=13548
Intressanta filer är:
13548-Gnome_MacOS-X_Aqua_Theme_20040730.tar.gz
Välj nån av följande:
Arbeit Macbuntu Theme 1.0.1
http://dolsilwa.deviantart.com/art/Arbeit-Macbuntu-Theme-1-0-1-186720687
Detta är en zip, plocka ut
arbeit-macbuntu-icons.tar.gz (den viktiga)
Arbeit Macbuntu.tar.gz
Arbeit Macbuntu Theme 1.1b
http://dolsilwa.deviantart.com/art/Arbeit-Macbuntu-Theme-1-1b-193213496
Också en zip, plocka ut .tar.gz-filerna utom triangle och panel.
3. Högerklicka på skrivbordet, Byt skrivbordsbakgrund -> Tema-fliken
Droppa sen .tar.gz-filerna direkt i fönstret
Alternativt välj installera för varje tar.gz-fil.
Välj sen Anpassa...-knappen.
Kontroller-fliken: välj MacOS-X
Fönsterram-fliken: välj MacOS-X
Ikoner-fliken: arbeit-macbuntu-icons
Stäng anpassa-dialogen. Du har nu mactema.
Klicka på Typsnitt-fliken, sänk alla typsnittsstorlekar till 8px i storlek,
förutom "Typsnitt med fast bredd", den får vara 10.
Ändra bakgrunden till något lämpligare (tips: ta ett lugnt landskap).
5. Stäng av antialiasing på typsnitt - detta ger klara "osuddiga" typsnitt,
som de var förr (Windows 95...).
Öppna hemkatalogen och skapa/ändra en fil som heter .fonts.conf (OBS dold fil,
börjar med punkt).
Fyll den med följande XML:
<?xml version="1.0"?>
<!DOCTYPE fontconfig SYSTEM "fonts.dtd">
<fontconfig>
<match target="font">
<edit name="antialias" mode="assign">
<bool>false</bool>
</edit>
</match>
</fontconfig>
visa koden ovan genom att kolla källkoden för denna webbsida / tanka hem anteckningen
som fil.
6. Har du en windowsinstallation samexisterande kan du köra typsnitt därifrån.
Du behöver skapa en symbolisk länk som du kallar .fonts i din hemkatalog.
Den ska peka på x:\WINDOWS\FONTS i windowspartitionen.
(Sladdrat ihop detta lite snabbt...)
Öppna en terminal (ALT+F2, gksudo mate-terminal).
Fixa hem en terminaleditor:
apt-get install jed
Svara ja
Ta reda på vilken disk som är windowsdisken och vad den heter i Mint:
df
Notera vad som står under Filsystem, /dev/sdaX. Tänk bort siffran (X), så vet du diskens namn, t ex sda.
cfdisk /dev/sda (utan siffran) visar diskens innehåll i partitioner.
Kolla här vad Windows-partitionen på disken heter (står under Name), t ex sda2 eller nåt.
Fundera ut genom vad den har för etikett/namn i Windows. Det står också
här om du fyllt i etikett i Windows.
När du vet, navigera med piltangenterna, gå ut utan att ändra nåt (Quit).
Har du inte nåt namn på disken i Windows, backa ut och starta om och fixa ett oc
h gör om.
mkdir /media/windows för att skapa en tom mapp att skapa en plats att montera
disken på
blkid /dev/sdaX för att kolla UUID, detta behövs senare.
Notera det UUID du får ut, dvs UUID="detta-ska-du-skriva-upp"
jed /etc/fstab för att öppna filen med monteringspunkter
Fyll i följande för att mappa disken (mellanslag går bra istället för tabbar):
UUID=xxxxxxxxxxx-xxx-xxxxxx-xxx /media/windows ntfs default 0 0
(Byt ut xxxx mot UUID, utan citattecknen du fick från blkid)
Spara (ALT+F, piltangenterna till Save, ALT+F, piltangenterna till Quit)
mount -a får systemet att fatta
Nu monteras windowspartitionen på /media/windows
cd
Skapa länken så här: ln -s /media/windows/fonts .fonts
Om allt gått vägen har du nu en länk i din hem-mapp som heter .fonts och
går till windows/fonts.
7. Mappa Windows-tangenten
Menu (startmenyn) -> Inställningar -> Tangentbordsgenvägar
Leta upp "Hide all normal Windows and focus on the desktop", klicka på
nuvarande kombination, så du kan redigera, tryck Win+D (blir Mod4+D).
Leta upp "Show the panel's Run dialog", klicka och sätt till
Windowstangenten+R
Lägg till CTRL+ALT+DEL:
Klicka Add...
Namn: Aktivitetshanteraren
Kommando: mate-system-monitor
Klicka Apply
Klicka på samma sätt som förut på genvägen, tryck CTRL+ALT+DEL, svara Omtilldela för att släppa logga ut.
Stäng dialogen. Tyvärr öppnas inte startmenyn när man trycker Win-tangenten dock.
8. Klicka på ikonen Nätverksservrar på skrivbordet, tryck F2 (bara), ändra till nåt annat (Nätverk t ex).
This is a personal note. Last updated: 2017-02-12 15:30:16.