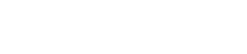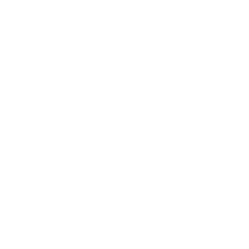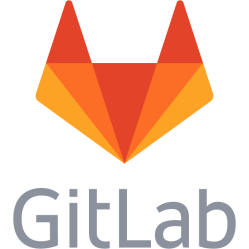HP EliteBook - Preparations for dual boot Windows 10 / Linux
This note applies to the HP EliteBook 820 G3 and other running Windows 10.
Customize Windows 10 power options - disable quick start, change power settings
Start the computer, login to Windows. In the start search field search for Control Panel (app), open it. Go to Security and maintenance, Change settings for User Account Control, drag the dragbar down to the bottom - Never tell, then click OK and Yes. Go to System and security. In Power options, In the left panel click Change how power buttons work, click Change settings that currently are not available. Change options for power buttons and the lid for AC and battery. Uncheck Activate quick boot (recommended) - important, otherwise Boot menu will not appear. Click Save settings. In the left panel click Change when the screen should be turned off. Change the options, click Save settings. Close the control panel.
Access BIOS through Windows 10 UEFI to enable traditional boot options
In the start search field search for System restore options, open the app, find Advanced start, click Restart now. In Choose an option, click Troubleshoot, then Advanced options, then UEFI-settings, then Restart You will now enter the HP laptop BIOS.
Change HP BIOS settings
Click Select language to change BIOS language if you want to. Click Boot Options (F10). In Advanced, Boot Options, uncheck Fast Boot. In Advanced, Secure Boot Configuration, Configure Legacy Support and Secure Boot, select Legacy Support Enable and Secure Boot Disable. Click Exit, answer Yes to save. Power down the computer, otherwise you will not get a correct list of boot devices in Boot Options.
Enter BIOS from startup
During the boot you can now press: Esc to enter the startup menu. F9 to enter the boot menu. F10 to enter the BIOS settings.
This is a personal note. Last updated: 2022-11-12 14:41:38.